After reading this article up to end I hope you will learn
how to remove the background of any image.

I am using Adobe Photoshop CS6 you can try another version
also.
Follow my steps and try it on your PC.
1. Open Adobe Photoshop:
Open Adobe Photoshop I am starting it from the start menu.
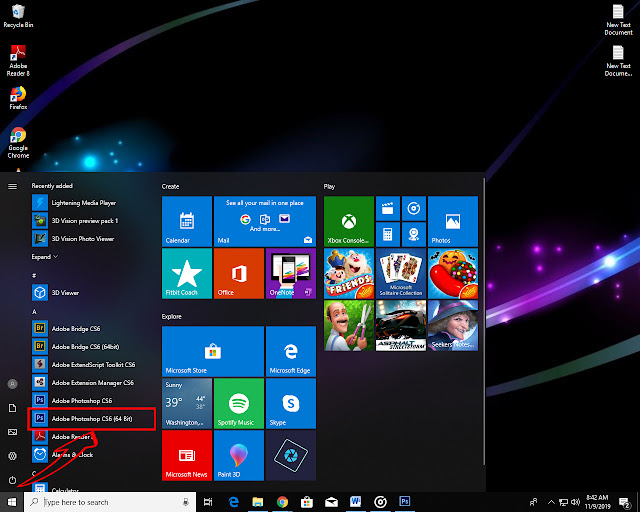
2. Open the image of you want to remove the background
After opening the Adobe Photoshop, open the image of which you want to remove the background.
3. Select the Tool
Now after opening the image double click on the right side
layer to unlock it. After this click on “Magic Wand Tool”
This tool selects the area of the same color and after selecting the area you can
remove that selected area.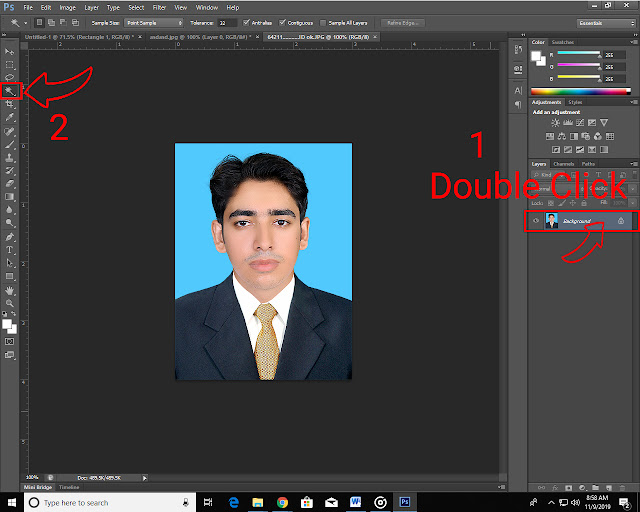
4. Removing the Blue Background
After selecting the tool click on the Blue Background. This tool will select the area of the same color; we have only blue color in the background so we can easily remove it. After selecting the area now press CTR+X to remove the Background.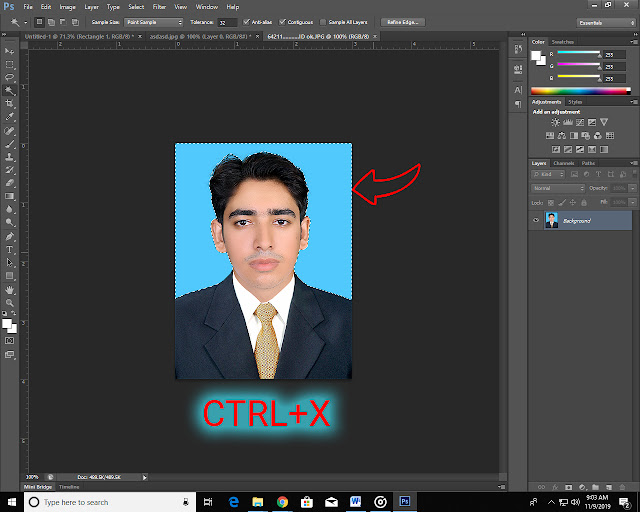
5. Background removing
Now
we have an image of no background. Now if we will save it there will be a
background of white color. So now How to save it with no background? So let’s
save it with no background.

6. Saving
Now we are going to how to save this picture with no
background.
Click on
File>Save for Web
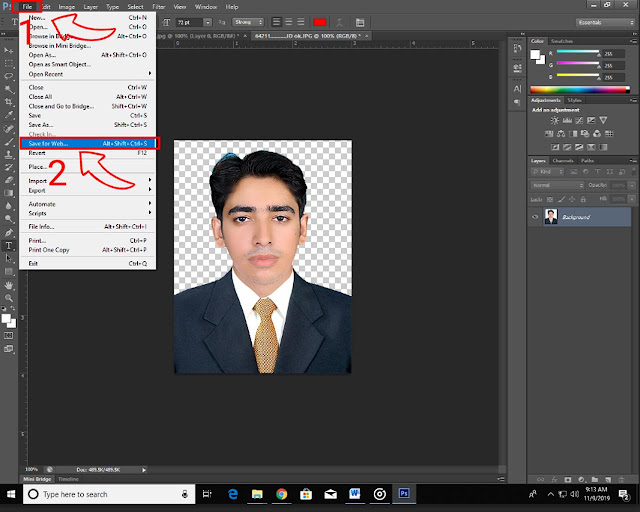
Now change the picture from JPEG to PNG24 and then click on
save.
After clicking on PNG24 then click on save

Now save without background image where you want on your PC.





No comments:
Post a Comment